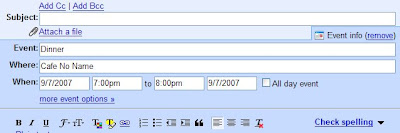ترفند هاي ويندوز
سلام دوستان اين هم يك سري ترفند از مبين

به جرأت میتوان گفت پس از سرویس ایمیل یاهو ، اکنون Gmail پرطرفدارترین صندوق پستی الکترونیکی محبوب کاربران است. Gmail با داشتن ظرفیتی تقریبأ نامحدود و نوآوری های مختلف توانسته است امکانات سودمندی را برای استفاده کنندگان فراهم کند. اما Gmail هم بمانند تمامی نرم افزارها و سرویس های اینترنتی دیگر ، قابلیتهای تقریبأ مخفی ای دارد. در این ترفند قصد داریم به معرفی 10 کار جالب که احتمالأ تاکنون با Gmail خود انجام نمیداد بپردازیم!
توجه: برای خواندن ادامه این ترفند بر روی ادامه متن کلیک کنید.
1- سازماندهی جلسات و قرارها در جیمیلالبته این ویژگی به درد کسانی میخورد که خیلی از سیستم تقویم گوگل استفاده میکنند و کارهایشان را با استفاده از آن سازماندهی میکنند.
وقتی یک میل برای شخصی میفرستید و قراری با او میگذارید ، میتوانید در خود جیمیل قرار را با کلیک بر روی Add event info سازماندهی کنید ، به این ترتیب قرار به صورت خودکار وارد تقویم گوگل شما میشودو شخص دریافتکننده میل هم میتواند به سادگی قرار را وارد تقویم خود کند.
2- چت آفلاین
تقریبا مثل یاهو مسنجر میشود در جیمیل هم برای یک شخص آفلاین گذاشت.
3- جستجوی پیشرفته
بسیاری از کاربران جیمیل برای پیدا کردن یک میل خاص از قسمت جستجوی جیمیل استفاده میکنند. اما کاربران بسیار کمتری از جستجوی پیشرفته جیمیل استفاده میکنند. جستجوی پبیشرفته میتواند پیدا کردن میلها را بسیار آسان کند ، چرا که میشود برای مثال جستجو را محدود به میلهای ارسالی فقط یک نفر ، یک بازه زمانی مشخص یا میلهای حاوی پیوست کرد.
4- تذکر به روز شدن گفتگو
فرض کنید میلهای زیادی را با فردی رد و بدل کردهاید و مرتب میل نوشتهاید و پاسخ گرفتهاید ، جیمیل در این طور مواقع میلها را در قالب یک گفتگو یا Conversation مرتب میکند. گاهی وقتی دارید پاسخی برای یک گفتگو مینویسید ، مخاطب شما میل میفرستد. در این طور مواقع یک تذکر به روز شدن گفتگو Conversation update notification ظاهر میشود:
5- لینکهای هوشمند سمت راست
جیمیل به صورت خودکار متن میلها را پردازش میکند ، اگر در متن میل به جای خاص و یا به قراری در وقت معینی اشاره شده باشد ، در سمت راست لینکهایی ظاهر میشود که کاربر را به سرویس گوگل مپ راهنمایی میکند تا مکان مورد نظر را ببنید و یا به کار پیشنهاد میشود که قرار مورد نظر را وارد سرویس تقویم گوگل کند تا فراموش نکند
6- از جیمیل برای موبایل استفاده کنید
البته اگر موبایلتان امکان دسترسی به اینترنت را دارد.
7- چرا با چت جواب نمیدهید؟!
برای من بارها پیش آمده که میلی برای یکی از دوستان فرستادهام و چون دوستم آنلاین بوده ، بلافاصله پاسخ میل را گرفتهام. این طور وقتها آدم متوجه میشود که گیرنده میل ، در همان لحظه آنلاین است.
در این طور مواقع اگر مجددا با شخص مورد نظر مجددا کار داشتیم بهتر است به جای رد و بدل کردن میل به صورت عادی در قالب چت به گفتگو با وی بپردازیم : replying by chat

8- ابزار یا گجت جیمیل را به صفحه شخصی گوگل اضافه کنید
صفحه شخصی گوگل ، صفحهای است که شما می توانید با اضافه کردن آدرس خروجی فید سایتهای مختلف ، تقویم و یک سری ابزار یا gadget به آن ، صفحه بسیار جالبی به میل خود درست کنید که که حاوی چکیدهای از اطلاعات و خبرهای روز باشد : از وضعیت آب و هوا گرفته تا آخرین اخبار روز و از عکسهای زیبای نشنال جئوگرافیک گرفته تا مناسبتهای تاریخی روز.
بهتر است به صفحه شخصی خودتان ، گجت جیمیل را هم اضافه کنید.
9- اسناد ضمیمه میل را در Google Docs & Spreadsheets ببینید
فرض کنید میلی برای شما فرستاده شده که یک فایل word یا Excel دارد و شما برنامه word یا Excel را به هر علت در سیستمتان ندارید. چه میکنید؟
- شما میتوانید با کلیک روی open as a Google Docs & Spreadsheets در پایین فایلهای پیوستشده ، فایلها را با استفاده از سرویس آنلاین گوگل ببیند و حتی انها را ویرایش کنید!
- شما میتوانید فایل word را با فرمت HTML ببنید.
- شما میتوانید فایل PowerPoint را به صورت یک اسلایدشوی فلش ببینید.
پس میِبینید که در یک سیستم بدون برنامه ، تنها با یک مرورگر هیچ وقت در هنگام چک کردن میلهایی با این فایلها دچار مشکل نخواهید شد.
10- اضافه کردن آدرس میلهای دیگر در قسمت مبدأ میل : فرض کنید شما میلهای دیگری مثلا در شرکتی که کار میکنید و یا دانشگاهی که تحصیل میکنید ، دارید و مسئولان شرکت و دانشگاه ، فقط با همان میل به شما جواب میدهند. در عین حال نمیخواهید برای فرستادن میل به صورت مرتب ، وارد دیگر حسابهای میل خودتان بشوید.
جیمیل چنین کاری را ممکن میکند:
- وارد حساب کاربری خود در جیمیل شوید.
- روی settnig در گوشه شمال شرقی صفحه میل! کلیک کنید و بعد برگه Accounts را باز کنید.
- در قسمت Send mail as روی Add another email address کلیک کنید.
- نام و آدرس میل دیگرتان را بنویسید.
- روی Next Step کلیک کنید. جیمیل برای اینکه تشخیص دهد آدرس میل دیگر واقعا متعلق به ماست یک ایمیل تأییدی میفرستد ، شما باید آن میل را باز کند و روی لینکش کلیک کنید تا این مرحله هم انجام شود.
- کار تمام است و از این به بعد میتوانید وقتی در جیمیل هستید ، ایمیلهایی با آدرس میلهای دگرتان بفرستید. شخص دریافتکننده میل چنین چیزی را میبیند:
اينهم يك ترفند ديگر:
يادگيري اين ميانبرها شايد وقت زيادي بگيرد. ولي وقتي آنها را فرا بگيريد، گشتوگذار شما در اينترنت سريعتر ميشود. ليست زير پركاربردترين ميانبرها را شامل ميشود.
اسكرولبار ( page down و page up )
جستوجو ( Ctrl+F ) يا ( F3 )
جستوجوي سريع ( / )
پيدا كردن مورد بعدي ( Alt+N ) يا ( Ctrl+G )
اضافه كردن به بوكمارك ( Ctrl+D )
ايجاد تب جديد ( Ctrl+T )
باز كردن آخرين تب بسته شده ( Ctrl+Shift+T )
رفتن به قسمت جستوجو ( Ctrl+K )
رفتن به نوار آدرس ( Ctrl+L )
بزرگ كردن اندازهي متن ( Ctrl+= )
كوچك كردن اندازهي متن ( Ctrl+- )
بستن تب ( Ctrl+W )
بارگذاري مجدد ( F5 )
نمايش به صورت تمام صفحه ( F11 )
رفتن به صفحهي خانه ( Alt+Home )
4) تكميل آدرس به صورت خودكار.
يك ميانبر ديگر كه كاربرد آن به مانند ميانبرهاي بالا رايج نيست. در نوار آدرس ( Crtl+L )، نام سايت را بدون ” WWW ” و
” com. ” تايپ كنيد. سپس Ctrl+ Enter را فشار بدهيد. قسمتهاي پرنشده به صورت خودكار نوشته ميشوند. براي ” net. ” از Shift+Enter و براي ” org. ” از Ctrl+Shift+Enter استفاده كنيد.
5- حركت در بين تبها
به جاي استفاده از ماوس براي انتخاب تبها، ميتوانيد از صفحه كليد استفاده كنيد.
رفتن به تب بعدي ( Ctrl+Tab ) يا ( Ctrl+ page down )
رفتن به تب قبلي ( Ctrl+Shift+Tab ) يا ( Ctrl+page up )
رفتن به تب موردنظر بوسيلهي انتخاب شمارهي آن ( Ctrl+1-9 )
6- ميانبرهاي ماوس
بازكردن در يك تب جديد ( كليك وسط بر روي لينك ) يا ( كليك چپ+Ctrl )
صفحهي قبلي ( Shift+Scroll down )
صفحهي بعدي ( Shift+Scroll up )
بزرگ كردن اندازهي متن ( Ctrl+Scroll down )
كوچك كردن اندازهي متن ( Ctrl+ Scroll up )
بستن تب ( كليك وسط بر روي تب )
7- پاك كردن آيتمها از history نوار آدرس
فايرفاكس ميتواند به صورت خودكار، URL هايي را كه قبلا بازديد كردهايد، نشان دهد. اما شايد شما نخواهيد اين URLها نشان داده شوند. به نوار آدرس برويد. بر روي زبانهي كوچك سمت راست آن كليك كنيد. بوسيلهي كليدهاي جهتدار صفحه كليد، URL مورد نظر خود را انتخاب و توسط تكمهي delete، آن را حذف كنيد.
8- User chromeاگر از ظاهر و امكانات فايرفاكس خود خسته شدهايد، ميتوانيد بوسيلهي ساختن UserChrome.css ، تغييراتي در فايرفاكس ايجاد كنيد. البته كار با آن كمي پيچيده است و خواندن اين راهنما را توصيه ميكنم.
9) about:configمكان اصلي براي ايجاد تغيير در فايرفاكس كه كار با آن خيلي هم پيچيده نيست. شما ميتوانيد با تايپ about:config در نوار آدرس به اين صفحه برويد. اين قسمت تا حدودي شبيه ساختار رجيستري ويندوز میباشد و از 4 شاخه تشکیل شده است:
Prefrence Name :اين قسمت همان طور كه از ظاهرش پيداست نام دستور العمل رو يدك ميكشد.
Status : اينجا وضيعت دستور العمل را نشان میدهد كه اگر بر روی Default تنظیم شده باشد به این معناست که در حالت پیش فرض قرار دارد و در صورتی که بر روی User Set تنظیم شده باشد مشخص کننده این است که کاربر تغییری در آن ایجاد کرده.
الف - boolean : كه حالت false و true رو معرفی میکند.
ب-integer : كه مقادير عددي رو دريافت ميكند.
ج- string : كه مقادير رشته اي رو دريافت ميكند.
شاخه آخر هم value هست كه مقدار دستورالعمل رو نشان ميدهد كه ارتباط مستقيم با حالت type دارد.
لازم به ذکر است که اغلب اضافه شونده ها در این قسمت دارای Option هستند. پس ممكن است بعضي مقادير به دليل نصب اضافه شونده اي در يك مرورگر باشد و در مرورگري كه فاقد اون اضافه شونده است موجود نباشد.
10- به سايتي دلخواه در بوكمارك يك كلمهي كليدي اضافه كنيد
دسترسي به سايتهاي موجود در بوكمارك بوسيلهي اين ترفند سريعتر ميشود. بر روي سايتي در بوكماركتان راست كليك و Properties را انتخاب كنيد و در كادر باز شده، فيلد keyword را با يك كلمهي كليدي پر كنيد. حالا شما ميتوانيد اين كلمهي كليدي را در نوار آدرس تايپ كنيد و به سرعت وارد سايت مورد نظر شويد.
11- ميزان استفاده از RAM
اگر فايرفاكس قسمت زيادي از حافظه كامپيوتر را اشغال ميكند، ميتوان آن را محدود كرد. به about:config برويد. ” browser.cache ” را در قسمت F,i,l,t,e,r تايپ و ” browser.cache.disk.capacity “را انتخاب كنيد. به طور پيشفرض بر روي 50000 تنظيم شده است. اما شما ميتوانيد آنرا متناسب با مقدار حافظهي كامپيوتر خود، كاهش دهيد. اگر حافظهي رم شما بين 512MB تا 1GB است، 15000 را امتحان كنيد.
12- جابهجايي يا حذف دكمهي Close Tab
آيا شما به ندرت بر روي دكمهي Close موجود بر روي تبهاي فايرفاكس كليك ميكنيد؟ شما ميتوانيد آنها را جابهجا و يا حذف كنيد. دوباره به about:config برويد. ” browser.tabs.closeButtons ” را جستوجو و باز كنيد. كاربرد مقدارها در زير آمده است.
0 : دكمه Close را فقط بر روي تب فعال نشان ميدهد.
1 : (پيشفرض) دكمه Close را بر روي تمام تبها نشان ميدهد.
2 : دكمهي Close را نشان نميدهد.
3 : يك دكمهي Close در انتهاي نوار تبها نشان ميدهد.
(با تصرف از LifeHack)
این چندتا هم هست:
باز کردن صفحه ی جدید:ctrl+n
رفتن به نوار آدرس:F6
esc :stop
alt+left arrow :go back
alt+right arrow :go forward
ctrl+u :page source
ctrl+h :history
ctrl+p :print
ctrl+j :downloads